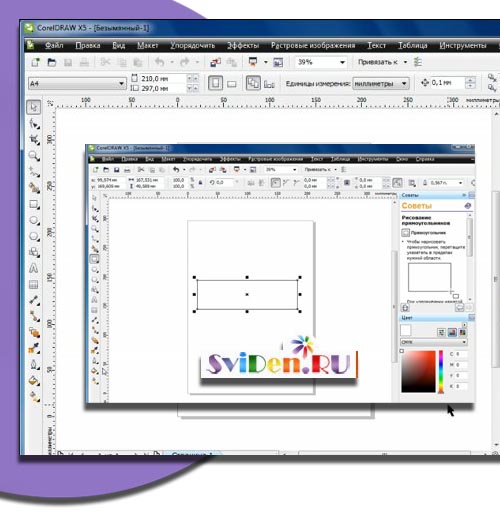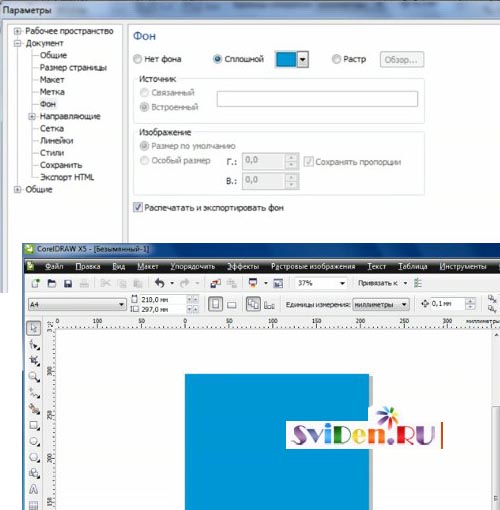CorelDRAW - Направляющие линии - Онлайн уроки

При работе с CorelDRAW приходится часто перемещать различные векторные объекты.
Чтобы расположить на рабочей области объекты с большей точностью, понадобятся,
кроме линеек, направляющие линии.
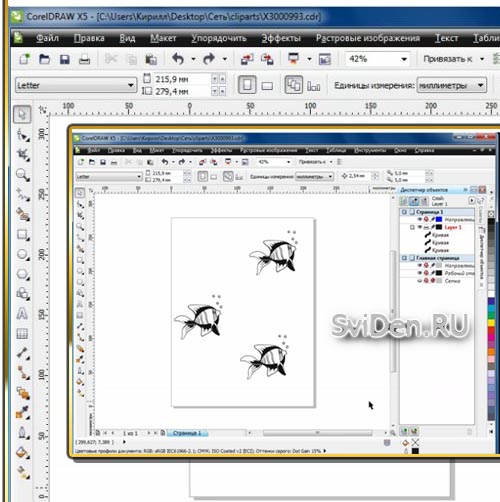
Благодаря этим направляющим линиям обеспечивается самое удобное расположение
объектов, потому что эти линии свободно размещаются в любых местах окон рисования.
В программе CorelDRAW имеются направляющие линии трех видов - вертикальные,
горизонтальные и наклонные.
В приложении, по умолчанию, имеются направляющие. Их можно в окно рисования добавлять
и скрывать при необходимости.
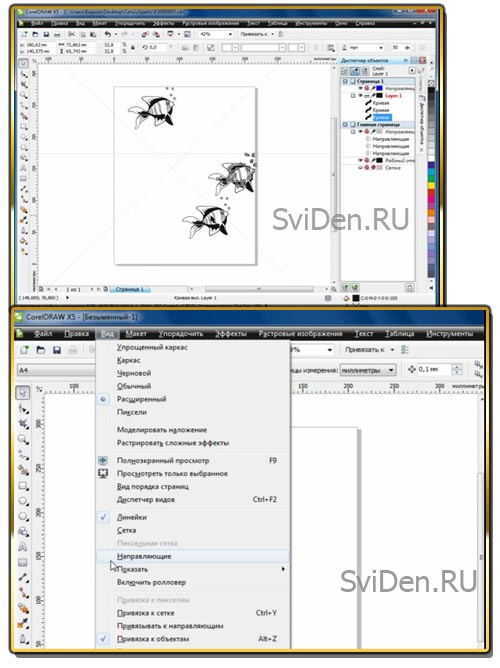
Прежде, чем начать работать с направляющими, нужно проверить включение
их отображения в программе.
В меню Вид должна быть поставлена против пункта -> направляющие, галочка.
В противном случае нужно кликнуть на пункт -> направляющие для включения их отображения.
Для добавления направляющих, нужно зайти в настройки программы.
Раскрываем меню -> Вид и среди команд настройки выбираем -> Настройку направляющих.
В открывшемся окне параметров слева выбираем нужный пункт - по вертикали
или по горизонтали.
Чтобы добавить направляющую, указываем нужные параметры в правом окне. Допустиим,
указываем в миллиметрах толщину направляющей.Здесь имеются и другие единицы измерения.
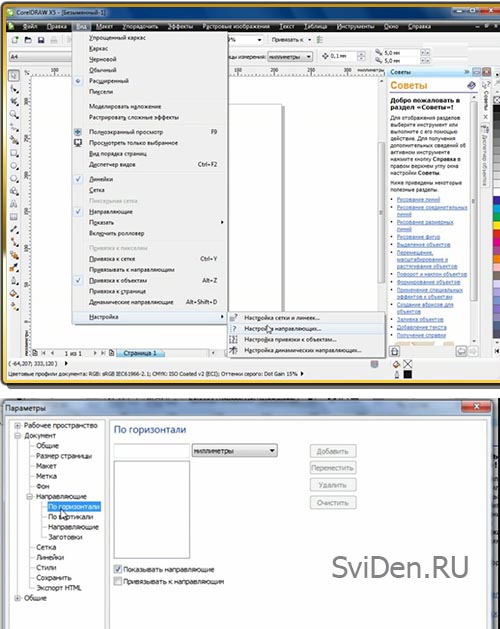
Выбрав нужные нам параметры, щелкаем по кнопке -> Добавить.
Напраляющая появится на рабочей области нашего изображения.
Это будет пунктирная красная линия.
Направляющую можно также добавить посредством линеек, если включено их отображение.
Чтобы создать вертикальную направляющую курсор мышки переводим на линейку,
находящуюся слева.
Зажимаем курсор и перемещаем его в рабочую область. Таким образом мы создали вертикальную
направляющую. Подобно этому можно создать горизонтальные направляющие, разница лишь в том,
что здесь будем пользоваться верхней линейкой.
Направляющая может переносится в нужное место. Наведем курсор мышки на нее, зажмем левую
кнопку и перемещаем, а затем отпускаем левую кнопку.
Теперь научимся создавать направляющую по диагонали.
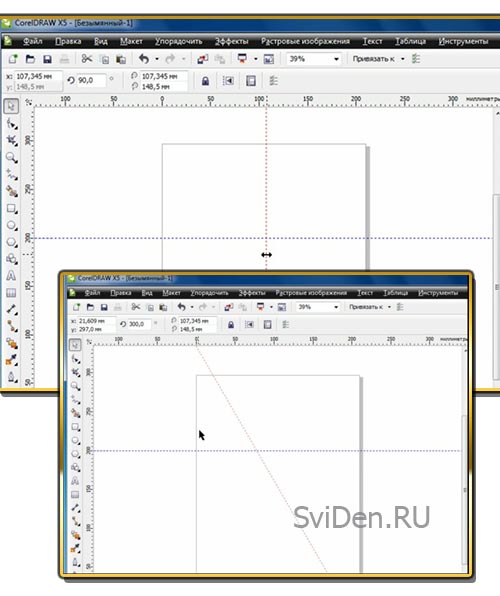
На панели атрибутов, в пункте Угол поворота, вводим значение в 300 градусов и по диагонали
отразится направляющая.
Диагональную направляющую можно создать направляющей мышкой.
Щелкаем по направляющей, левой кнопкой мышки. Мы видим, что по бокам ее образовались
двунаправленные стрелки.
Их можно применять для ее поворота.
Наводим курсор на любую стрелку, зажмем левую кнопку мышки
и изменяем положение направляющей таким образом, чтоб она расположилась
по диагонали нашего изображения.
Итак, теперь мы можем использовать направляющую для наиболее точного
размещения на странице любых объектов и изменять с высокой точностью положение направляющих.
Источник - SviDen.RU.
Sviden.ru